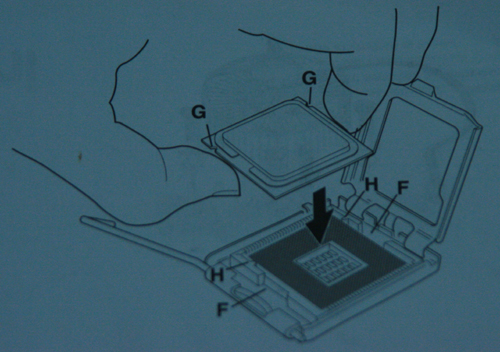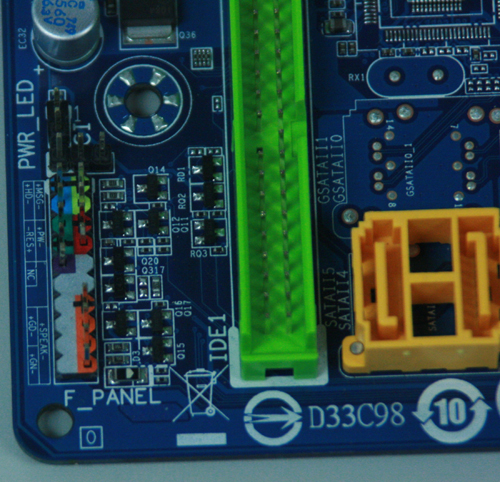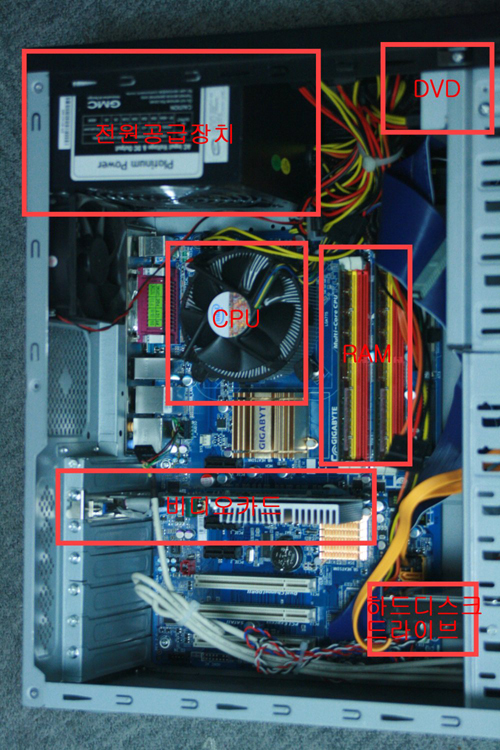나눔터 FREE BOARD
| ||||||||||||||||||||
댓글 0
| 날짜 | 제목 |
|---|---|
| 2008.06.12 | [915호] - [웹디렉토리] 온라인 문서 공유 사이트 - Scribd |
| 2008.06.12 | [914호] - 지분형 아파트 정책 |
| 2008.06.12 | [913호] - 대한건축학회 논문집 2008년 5월호 등 |
| 2008.06.12 | [912호] - [종합소식] 정부조달시장 진입, 이제는 성실한 계약이행이 관건 등 |
| 2008.06.12 | [911호] - 용어의 정의 |
| 2008.06.12 | [909호] - [건축물정보] 잠원동성당( Chamwondong Catholic Church ) |
| 2008.06.12 | [907호] - [종합소식] 오염물질 다량방출 건축자재 57종 사용제한 등 |
| 2008.06.12 | [906호] - 건축관계인들의 역할과 책임 |
| 2008.06.12 | [905호] - [웹디렉토리] 어도비 포토샵 익스프레스 |
| 2008.06.12 | [904호] - 이중외피 |
| 2008.06.12 | [903호] - 한국태양에너지학회 논문집 2008년 4월호 등 |
| 2008.06.12 | [902호] - [종합소식] 건축비 및 분양가 관련 소식 등 |
| 2008.06.12 | [901호] - 建築許可에서 使用承認까지의 節次規定 |
| 2008.06.12 | [900호] - [PC활용]컴퓨터 조립 길라잡이 3-조립편 |
| 2008.06.12 | [899호] - [건축물정보] 가좌동성당 ( Kajwa Catholic Church ) |
| 2008.05.20 | [898호] - 한국강구조학회 논문집 2008년 4월호 |
| 2008.05.20 | [897호] - [종합소식] 2008년도 건설공사기준 정비계획 확정 등 |
| 2008.05.20 | [896호] - 建築法의 目的과 構成· 形態·歷史 |
| 2008.05.20 | [895호] - [웹디렉토리] 소설 네트워크 서비스(Social Network Service) |
| 2008.05.20 | [894호] - 친환경건축물 인증제도 |